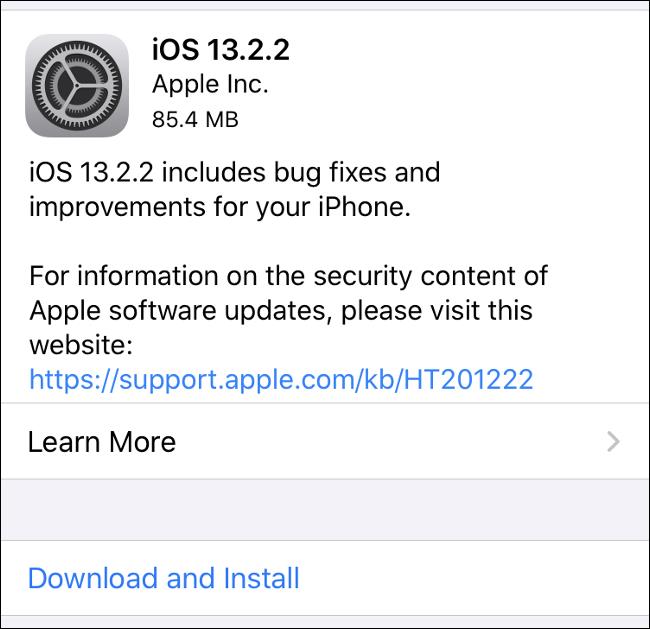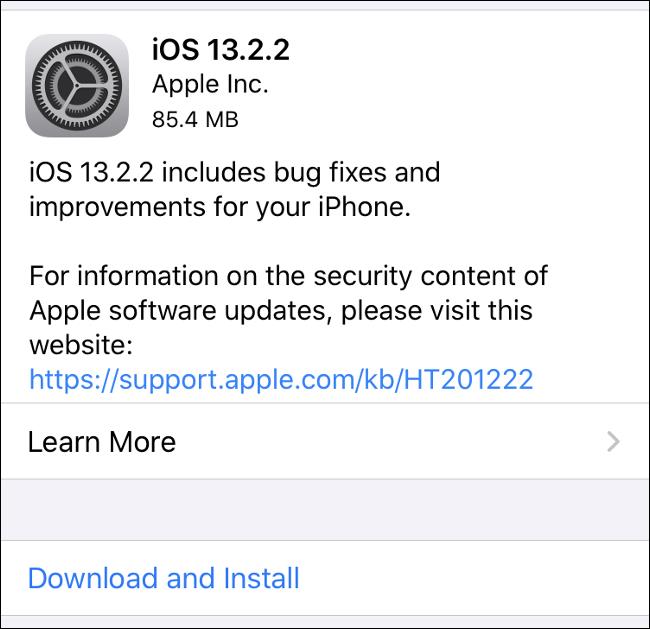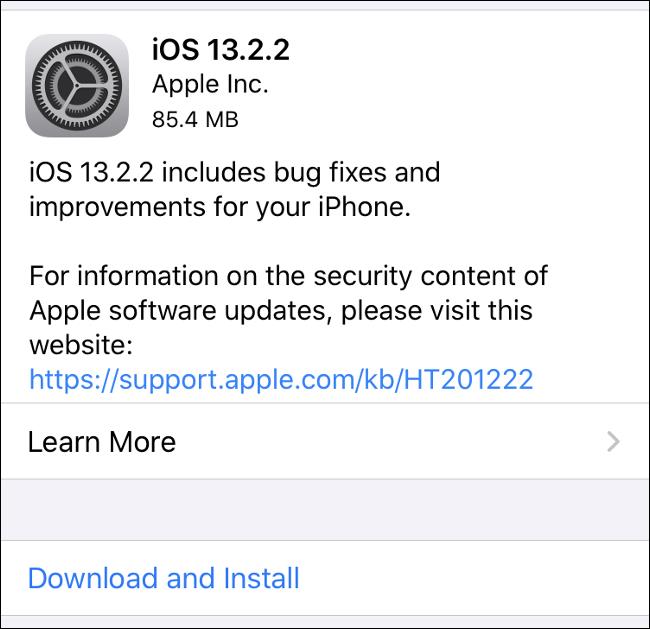
Tuy nhiên, điều này cũng làm dấy lên các vấn đề về bảo mật trên các thiết bị di động. Trong bài viết dưới đây, chúng tôi sẽ điểm qua những thao tác bạn cần thực hiện để tăng cường bảo mật cho chiếc iPhone, iPad của bạn.
1. Cập nhật phần mềm (hệ điều hành) mới nhất cho iPhone, iPad của bạn
Mặc dù nghe có vẻ đơn giản, nhưng việc luôn giữ cho iPhone (hoặc iPad) luôn được cập nhật phiên bản phần mềm mới nhất là một trong những việc quan trọng nhất mà bạn cần làm trên phương diện bảo mật. Các lỗi bảo mật thường xuyên được phát hiện trong hệ điều hành iOS, và một khi chúng đã được công bố công khai, đồng nghĩa với việc chúng hoàn toàn có thể bị khai thác để tấn công người dùng. Apple cũng thường xuyên vá các lỗ hổng bảo mật này thông qua các bản cập nhật.
Bạn có thể bật tính năng cập nhật tự động (Automatic Updates) bằng cách mở ứng dụng Settings (Cài đặt) > General (Cài đặt chung) > Software Update (Cập nhật phần mềm), nhờ đó bạn sẽ không cần bận tâm đến việc cập nhật thủ công cho thiết bị của mình nữa. Điện thoại của bạn sẽ tự động cài đặt tất cả các bản cập nhật bổ sung cho phiên bản iOS hiện tại trên máy bạn một cách hoàn toàn tự động khi bạn đi ngủ.
Tuy nhiên, nếu muốn nâng cấp iPhone của mình lên các phiên bản lớn cao hơn (ví dụ, nâng cấp từ iOS 13 lên iOS 14), bạn sẽ phải thực hiện một cách hoàn toàn thủ công. Đây là thiết kế của hệ điều hành này, và nhờ đó bạn có thể "hoãn" việc nâng cấp nếu lo ngại các lỗi còn tồn tại khi các bản cập nhật iOS lớn vừa mới ra mắt.
2. Sử dụng mật mã (passcode) an toàn hoặc Face ID, Touch ID
Có thể bạn đã đang sử dụng cảm biến nhận diện khuôn mặt (Face ID) hoặc nhận diện vân tay (Touch ID) để mở khoá thiết bị của mình, tuy nhiên mật mã của bạn liệu đã đủ an toàn hay chưa? Mật mã (passcode) có thể là "gót chân Achilles" về bảo mật của máy bạn nếu có người lạ có được iPhone hoặc iPad của bạn trong tay. Đó là "lớp khoá" duy nhất bảo vệ dữ liệu số của bạn khỏi những kẻ "táy máy".
Với sự xuất hiện của các phương thức xác thực sinh trắc như Face ID và Touch ID, việc mở khoá iPhone của bạn đang ngày càng trở nên dễ dàng hơn bao giờ hết. Do đó, bạn cần phải tăng "độ khó" của passcode để ngăn không cho người khác dễ dàng đoán ra mật khẩu truy cập máy. Bạn có thể chọn một mật mã số dài hơn, khó đoán hơn hoặc thậm chí là dùng hẳn một "password" (mật khẩu) bao gồm cả chữ cái và số. Mặc dù đôi lúc bạn vẫn buộc phải nhập các mật khẩu này một cách thủ công, chẳng hạn như khi thiết bị khởi động lại, tuy nhiên điều này cũng sẽ không mất quá nhiều thời gian.
Để thay đổi thiết lập mật khẩu cho máy, chọn Cài đặt (Settings) > Face ID & Passcode (Face ID & Mật mã (hoặc Touch ID & Passcode (Touch ID & Mật mã), nếu máy bạn là iPhone 8/8 Plus trở về trước), và chọn Change Passcode (Đổi mật mã). Khi được yêu cầu nhập mật mã mới, bạn hãy chọn Passcode Options (Tuỳ chọn mật mã) nằm ở dưới đáy màn hình. Tại đây, bạn có thể lựa chọn tuỳ chọn "Custom Alphanumeric Code" (Mật mã có chữ tuỳ chỉnh), để thiết lập một mật khẩu truyền thống gồm cả chữ và số cho iPhone, iPad của mình.
3. Bảo mật màn hình khoá của bạn
Màn hình khoá có thể "tiết lộ" rất nhiều bí mật về bạn. Nếu bạn nhận được tin nhắn mới, bất kỳ ai cũng có thể đọc được nội dung tin nhắn thông qua dòng thông báo hiển thị trên màn hình khoá. Nếu bạn yêu cầu Siri đọc tin nhắn hoặc email mới nhất của bạn, trợ lý ảo này cũng sẽ ngay lập tức "phục tùng". Thậm chí bạn còn có thể trả lời tin nhắn và truy cập vào các công cụ điều khiển nhà thông minh ngay trên màn hình khoá, theo mặc định.
Do việc mở khoá iPhone, iPad của bạn quá dễ dàng (đối với bản thân bạn, thông qua các phương thức sinh trắc), nên việc hiển thị quá nhiều thông tin, thông báo trên màn hình khoá để dễ truy cập cũng không còn cần thiết nữa và cũng không giúp tiết kiệm được bao nhiêu thời gian. Do đó, để thay đổi các thiết lập hiển thị trên màn hình khoá của bạn, mở ứng dụng Cài đặt (Settings) > Face ID & Passcode (Face ID & Mật mã (hoặc Touch ID & Passcode (Touch ID & Mật mã), nếu máy bạn là iPhone 8/8 Plus trở về trước) và vô hiệu hoá các dịch vụ mà bạn không muốn hiển thị và truy cập được từ màn hình khoá.
Nếu bạn muốn ẩn tất cả các thông báo mới khỏi màn hình khoá (và chỉ hiển thị khi máy đã được mở khoá), hãy mở ứng dụng Settings (Cài đặt) > Notifications (Thông báo) > Show Previews (Hiển thị bản xem trước) > When Unlocked (Khi đã mở khoá). Điều này rất tiện lợi đối với những dòng iPhone có Face ID (từ iPhone X trở về sau), bởi bạn chỉ cần nhìn vào điện thoại của mình và tất cả các thông báo sẽ hiện ra (sau khi máy đã nhận diện được mặt bạn và mở khoá). Còn với các dòng máy chỉ có Touch ID, bạn sẽ phải xác thực bằng vân tay (một thao tác vật lý) thì mới có thể xem được thông báo.
4. Không mở các liên kết không đáng tin cậy
Tháng 8 năm 2019, các nhà nghiên cứu bảo mật thuộc dự án Project Zero của Google công bố họ đã phát hiện một số trang web độc hại đã lợi dụng các lỗ hổng trên hệ điều hành iOS để cài đặt các phần mềm gián điệp (spyware) lên thiết bị của người dùng. Apple đã ngay lập tức vá lỗ hổng này, nhưng ước tính hiện vẫn có hàng nghìn người dùng là nạn nhân của kiểu tấn công này trong suốt nhiều tháng sau đó.
Phần mềm gián điệp trên được cho là có thể vượt ra ngoài "hộp cát" (sandbox) ứng dụng của Apple và truy cập vào các thông tin đăng nhập và các token xác thực. Cứ mỗi phút, spyware này sẽ gửi lại các danh bạ, hình ảnh, vị trí địa lý GPS hiện tại của người dùng và các tin nhắn được gửi qua các dịch vụ như iMessage và Whatsapp trở lại máy chủ của kẻ tấn công. Đây là kiểu tấn công lần đầu xuất hiện trên iOS, nhưng không có gì đảm bảo sẽ không có lần thứ hai lặp lại.
Do đó, bạn hãy hết sức cẩn thận khi nhấn vào các liên kết lạ trong thư điện tử hay các tin nhắn văn bản mà bạn không quen biết. Các địa chỉ URL được rút gọn bởi các dịch vụ như bit.ly cũng là một nguy cơ rất lớn. Apple có thể đã vá các lỗ hổng bảo mật được phát hiện ở trên, tuy nhiên trong tương lai khi phát triển các phần mềm mới, thì những lỗ hổng bảo mật là điều chắc chắn không thể tránh khỏi. Hoàn toàn có khả năng một cuộc tấn công tương tự sẽ lặp lại trong tương lai.
Qua việc này, ý của chúng tôi không phải là việc nhấn vào các liên kết web là một điều gì đó quá "đáng sợ", tuy nhiên tốt nhất bạn nên cẩn thận và tránh xa những trang web không rõ nguồn gốc. Các liên kết lạ trong email hoặc tin nhắn văn bản từ người lạ có thể dẫn đến những trang web lừa đảo.
5. Hãy bảo đảm rằng ứng dụng "Find My" được kích hoạt
Find My là tên gọi mới của một dịch vụ cho phép bạn theo dõi vị trí các thiết bị mà mình sở hữu và vị trí của bạn bè. Trước đây, nó có tên gọi là Find My iPhone hoặc Find My iPad, và nó không chỉ giúp định vị vị trí thiết bị của bạn mà còn có khả năng phát ra âm cảnh báo, khoá thiết bị, và thậm chí (trong trường hợp xấu nhất) là xoá toàn bộ các dữ liệu cá nhân có trên máy bạn.
Đa số người dùng đã mặc định kích hoạt ứng dụng này, tuy nhiên sau khi đem máy đi sửa hoặc khôi phục phần mềm, chúng ta tắt nó đi và thường quên bật lại. Hãy mở ứng dụng Cài đặt (Settings) > [Tên bạn và địa chỉ email đăng ký iCloud (nằm ở đầu trang)] > Find My và kiểm tra chắc chắn xem ứng dụng này đã được kích hoạt hay chưa. Trên các phiên bản iOS từ 12 trở về trước, tuỳ chọn này vẫn có tên gọi là Find My iPhone (iPad). Sau đó, bạn có thể đăng nhập vào iCloud.com, chọn Find My và kiểm tra xem điện thoại của mình đã được liệt kê trong danh sách, cùng với tất cả các thiết bị Apple khác đã được liên kết với tài khoản Apple ID của mình hay chưa.
6. Tránh sử dụng các mạng Wi-Fi công cộng không bảo mật
Nếu bạn không sử dụng các biện pháp để bảo vệ các dữ liệu được trung chuyển qua mạng của bạn, tốt nhất bạn nên tránh sử dụng các mạng Wi-Fi công cộng để không rơi vào "bẫy" của kẻ tấn công. Những kẻ tấn công có thể sử dụng các mạng này để thực hiện những cuộc tấn công dạng "man-in-the-middle", có nghĩa rằng chúng "đứng giữa" bạn và mạng Internet ngoài kia, can thiệp vào lưu lượng web, tin nhắn và bất kỳ giao dịch nào giữa bạn và thế giới trực tuyến.
Thậm chí, có một số người còn thiết lập các điểm truy cập Wi-Fi công cộng của riêng họ chỉ để thực hiện các cuộc tấn công kiểu này. Họ hy vọng có thể "chiếm" được các thông tin đăng nhập, chi tiết giao dịch thanh toán hoặc bất kỳ thông tin nào có giá trị.
Hãy mở ứng dụng Settings (Cài đặt) > Wi-Fi và chọn thiết lập "Auto Join Hotspot" (Tự động kết nối vào các điểm truy cập) sang "Ask to Join" (Hỏi trước khi truy cập) để máy thông báo cho bạn bất cứ khi nào nó kết nối vào mạng mới. Nếu chọn "Automatic" (Tự động), thì iPhone của bạn có thể tự động kết nối mà không hỏi ý kiến người dùng.
7. Sử dụng mạng riêng ảo (VPN)
Mạng riêng ảo (VPN) có khả năng bảo vệ các dữ liệu và thao tác trực tuyến của bạn khỏi những ánh mắt tò mò bằng cách mã hóa lưu lượng truy cập Internet đầu cuối của bạn. Cụ thể, khi dữ liệu truy cập được gửi đi từ thiết bị của bạn, nó được sẽ ngay lập tức được mã hoá mã hóa, gửi qua một mạng riêng ảo đến Internet, và sau đó sẽ được giải mã khi tới thiết bị nhận. Quá trình tương tự cũng diễn ra theo chiều ngược lại, và VPN hoạt động như một loại "đường hầm" để bảo vệ dữ liệu của bạn.
Chúng tôi khuyên bạn nên sử dụng VPN khi truy cập qua các điểm truy cập Wi-Fi công cộng. Với VPN, bạn có thể sử dụng Wi-Fi công cộng mà không phải lo lắng vì lưu lượng truy cập của bạn đã được mã hóa và không thể bị bất kỳ kẻ rình mò nào đọc được.
Cách đơn giản nhất để sử dụng VPN trên iPhone là hãy tải ứng dụng của nhà cung cấp VPN mà bạn dùng từ kho ứng dụng App Store và làm theo các hướng dẫn có sẵn. Bạn cũng có thể sử dụng VPN để truy cập vào các trang web và các nội dung bị giới hạn địa lý (nhà cung cấp dịch vụ không cho phép truy cập tại quốc gia hoặc khu vực của bạn) và "vượt qua" các trang web mà chính phủ hoặc nhà cung cấp dịch vụ Internet của bạn đã "chặn" (dĩ nhiên là chỉ khi bạn chắc chắn và chịu trách nhiệm về hành động của mình).
8. Đừng jailbreak iPhone
Jailbreak là cụm từ dùng để chỉ hành động cài đặt các bản phần mềm đã được chỉnh sửa để loại bỏ các giới hạn của Apple lên các thiết bị iOS. Nếu jailbreak máy, bạn sẽ có thể thay đổi các hành vi cốt lõi của iOS, cài đặt ứng dụng từ các nguồn của bên thứ ba, và có quyền truy cập cao nhất (root) vào hệ điều hành của thiết bị.
Điều này sẽ khiến thiết bị của bạn gặp nhiều rủi ro. Không chỉ bạn có thể cài đặt những chỉnh sửa nhỏ để thay đổi cách thức hoạt động của iOS, mà các phần mềm độc hại cũng có thể làm như vậy, dĩ nhiên là với mục đích xấu hơn nhiều (gây hại cho máy hoặc thay đổi các thiết lập bảo mật của máy). Khi jailbreak, đồng nghĩa với việc bạn đã loại bỏ những lớp bảo mật quan trọng nhất của iPhone, trong đó quan trọng nhất là cửa hàng App Store.
Nhưng đó vẫn chưa phải là tất cả. Một số ứng dụng sẽ không hoạt động trên các thiết bị đã jailreak, đặc biệt là các ứng dụng tài chính, ngân hàng và thanh toán trực tuyến. Nếu Apple phát hiện thiết bị của bạn chạy một phiên bản hệ điều hành đã qua chỉnh sửa, bạn có thể sẽ bị mất bảo hành. Bạn có thể loại bỏ jailbreak bằng cách khôi phục lại iPhone thông qua máy Mac hoặc PC, nhưng không rõ liệu Apple có thể phát hiện ra những gì bạn đã làm trong quá khứ với máy của mình hay không.
9. Cẩn trọng khi cấp quyền cho các ứng dụng
Trên iPhone hoặc iPad, các ứng dụng phải hỏi ý kiến của bạn thì mới được cấp quyền truy cập vào vị trí của thiết bị, danh bạ, ảnh, tập tin, camera, tín hiệu Bluetooth và các tài nguyên khác của máy. Bạn có thể từ chối cấp từng quyền cụ thể cho thiết bị nếu muốn. Tuy nhiên, điều đó có thể ảnh hưởng đến hoạt động cảu một số ứng dụng – chẳng hạn như nếu bạn tải một ứng dụng chụp ảnh của bên thứ ba và từ chối cấp quyền cho ứng dụng đó truy cập vào camera của iPhone, thì bạn sẽ không thể chụp ảnh được.
Nhiều ứng dụng xin quyền truy cập vào các tài nguyên này và chỉ sử dụng nó cho một số tính năng cụ thể. Chẳng hạn, một ứng dụng có thể xin quyền truy cập vào danh bạ của bạn để tìm những người bạn mà bạn có thể giới thiệu sử dụng ứng dụng. Một ứng dụng có thể xin quyền truy cập vào vị trí của bạn để tìm các cửa hàng gần nơi bạn sinh sống. Trong những trường hợp này, bạn đều có thể từ chối cấp quyền cho ứng dụng. Thay vào đó, bạn có thể gõ một địa chỉ nào đó gần bạn một cách thủ công để ứng dụng đó có thể xác định, thay vì cấp quyền cho ứng dụng truy cập vào vị trí chính xác của mình. Hoặc bạn có thể chỉ cấp cho ứng dụng đó quyền truy cập vào vị trí của mình một lần duy nhất mà thôi.
Trước khi cấp một quyền nào đó cho ứng dụng, hãy cân nhắc kĩ xem bạn có thực sự muốn nó có được dữ liệu của mình hay không. Điều này sẽ giúp tăng cường tính bảo mật cho dữ liệu của bạn. Chẳng hạn, một ứng dụng tải danh bạ của bạn lên máy chủ của nó; nhưng trong tương lai máy chủ đó có thể bị tấn công và dữ liệu của bạn có thể bị lộ ra ngoài. Nếu cẩn thận, bạn có thể giảm thiểu tối đa rủi ro đó và tăng cường tính bảo mật cho thiết bị của mình.
10. Thường xuyên kiểm tra thiết lập quyền riêng tư trên máy
Sau khi đã cấp quyền truy cập cho các ứng dụng, chúng ta thường quên mất rằng mình đã làm điều đó.
Mở ứng dụng Settings (Cài đặt) > Privacy (Quyền riêng tư) để xem lại các thiết lập cấp phép của mình. Bạn cũng có thể mở Settings (Cài đặt), cuộn xuống cho tới khi nhìn thấy mục tương ứng với ứng dụng mà mình muốn kiểm tra các quyền đã cấp trong đó.
Bạn nên định kỳ kiểm tra các thiết lập bảo mật và quyền riêng tư của mình để chắc chắn mọi thứ vẫn như ý.