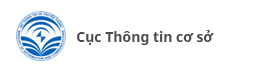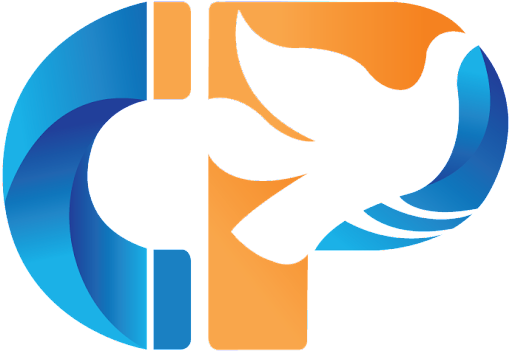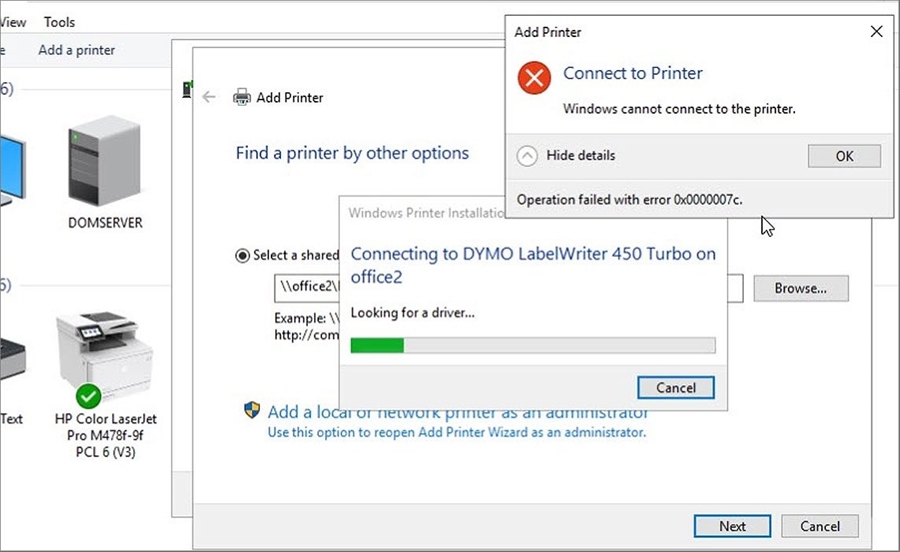
Trước đó, Microsoft đã phát hành liên tiếp các bản cập nhật bảo mật Print Spooler, sau khi các lỗ hổng Windows Print Spooler được gọi là “PrintNightmare” bị phát hiện và công bố từ tháng 6/2021. Tuy nhiên, các bản sửa lỗi này đã dẫn đến một số vấn đề lớn trong quá trình in qua mạng trên Windows.
Tuy nhiên một lần nữa, các bản sửa lỗi này lại gây ra một loạt sự cố in, trong đó người dùng Windows gặp phải lỗi 0x00000709 và 0x0000007c trong quá trình in qua mạng, lỗi được hiển thị như sau: “Windows cannot connect to the printer. Operation failed with error 0x0000007”.
Lỗi Windows 0x0000007c khi thêm máy in mới
Hướng dẫn sửa lỗi in Windows 0x0000007c
Microsoft đã chia sẻ cách sửa lỗi 0x0000007c trong các cuộc gọi hỗ trợ với admin và người dùng Windows. Microsoft hiện đang phân phối riêng các bản sửa lỗi bằng cách sử dụng trình cài đặt ADMX. Tuy nhiên, các gói sửa lỗi này chỉ sử dụng phương pháp thủ công Known Issue Rollback (KIR) để thêm các giá trị vào Registry, nhằm mục đích vô hiệu hóa các thay đổi gây ra các sự cố trong bản cập nhật tháng 10, dẫn đến lỗi cho người dùng Windows, các bản sửa lỗi KIR thường được cài đặt thông qua Windows Update.
Cần chú ý rằng, các giá trị Registry này phải được thêm vào phía máy trạm Windows, không phải máy chủ in và khác nhau đối với từng phiên bản, tức là mỗi phiên bản Windows sẽ tương ứng với một giá trị Registry cần thêm khác nhau. Sau khi thêm giá trị Registry, người dùng cần khởi động lại máy tính để thay đổi có hiệu lực. Các bước cụ thể được thực hiện như sau:
-
Bước 1: Kiểm tra phiên bản Windows. Mở theo tùy chọn: Start > Settings > System > About. Như ví dụ trong hình dưới đây là Windows 10 Pro version 1909.
Kiểm tra phiên bản Windows
-
Bước 2: Thêm các giá trị Registry tương ứng với từng phiên bản Windows. Mở Notepad và sao chép các giá trị dưới đây (tùy theo phiên bản Windows mà lựa chọn giá trị phù hợp), sau đó lưu tệp dưới định dạng .reg.
+ Với phiên bản Windows 10 1909. Tạo tệp .reg với các giá trị:
[HKEY_LOCAL_MACHINE\SYSTEM\CurrentControlSet\Policies\Microsoft FeatureManagement\Overrides]
"1921033356"=dword:00000000
Thêm giá trị vào Registry đối với phiên bản Windows 10 1909
Sau đó mở tệp này, chọn Run để tiếp tục. Một thông báo hiện ra, chọn Yes.
Thông báo của Registry
+ Với phiên bản Windows 10 2004, 20H2, 21H1 và 21H2, thực hiện tương tự với các giá trị:
[HKEY_LOCAL_MACHINE\SYSTEM\CurrentControlSet\Policies\Microsoft\FeatureManagement\Overrides]
"713073804"=dword:00000000
+ Với phiên bản Windows 10 1809 và Windows Server 2019, thực hiện tương tự với các giá trị:
[HKEY_LOCAL_MACHINE\SYSTEM\CurrentControlSet\Policies\Microsoft\FeatureManagement\Overrides]
"3598754956"=dword:00000000
-
Bước 3: Khởi động lại máy tính
Microsoft dự kiến sẽ phát hành các bản vá này trong bản cập nhật Patch Tuesday vào tháng 12. Ngay từ bây giờ, người dùng có thể sử dụng các giá trị Registry ở trên để sửa lỗi. Một điều cần lưu ý rằng cách khắc phục này sẽ không sửa được lỗi 0x00000709 khi in qua mạng.